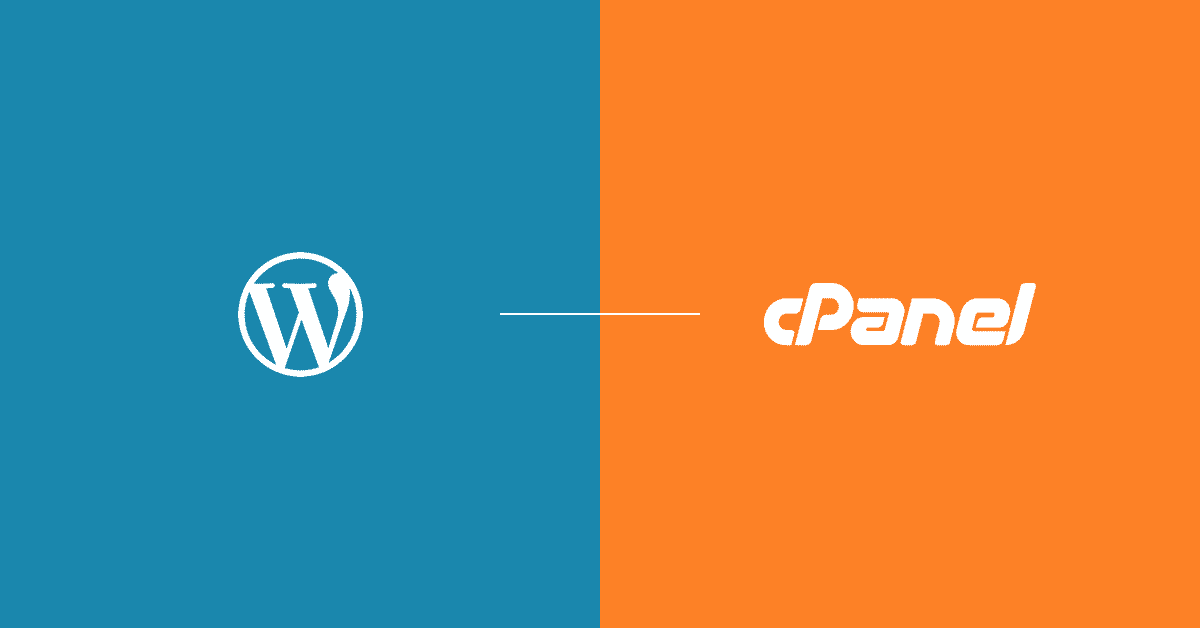Existe algumas formas de instalar WordPress no cPanel. Por exemplo, por instaladores automáticos como o Softaculous.
Mas a forma que eu mais gosto de instalar o WordPress, é do bom e velho modo manual, assim, eu consigo instalar a versão mais recente e personalizar do jeito que eu preciso.
Eu vou te mostrar um passo a passo para você instalar o WordPress utilizando o painel de controle cPanel, ok?
Ah… antes eu gostaria de compartilhar alguns dados com você, olha que loucura:
- Cerca de 34% dos sites da web, rodam WordPress
- O WordPress tem uma fatia de 68% no mercado de CMS
- A cada segundo são publicados 20 posts em blogs com WordPress
- Mais de 45.000.000 de buscas são realiazadas no Google com o termo WordPress
- São 500 novos sites com WordPress diariamente
É, o WordPress está muito forte, por isso vou compartilhar como fazer uma instalação do zero, o índice abaixo será o nosso guia de etapas, fechado?
Instalar WordPress no cPanel: Atualização do PHP
Antes de mais nada, você sabia que a atualização do PHP para uma versão mais recente, pode acelerar o seu WordPress de 2 a 3 vezes?
Além de trazer mais segurança para o seu site, de quebra, você tem um ganho considerável na performance do WP.
Eu gosto de utilizar o gráfico abaixo para mostrar como existe uma diferença brutal nas versões do PHP, veja:
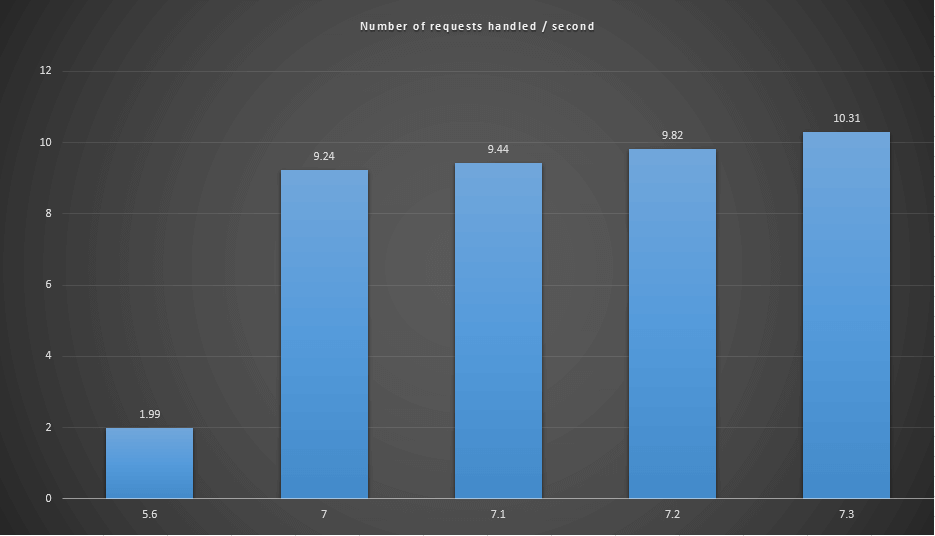
Para atualizar a versão do PHP no cPanel é muito fácil, veja abaixo:
- Acesse o seu cPanel
- Na busca, digite PHP
- Depois clique em Selecionar Versão do PHP
- Clique no select e selecione a versão mais recente
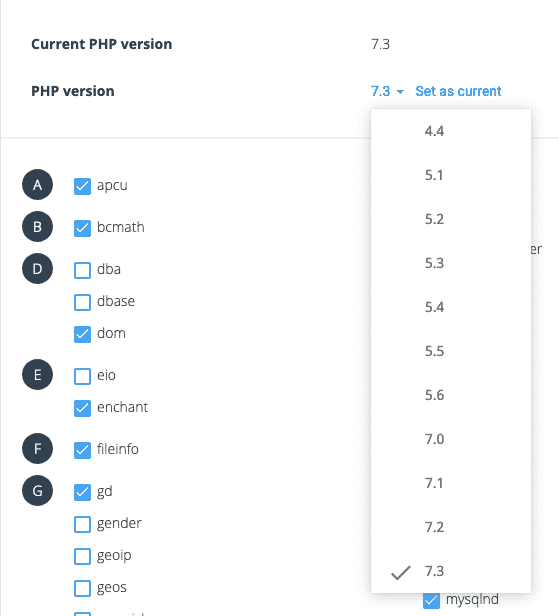
Se você enfrentar algum problema para atualizar a versão do PHP, deixe um comentário e eu ajudo você nessa etapa.
Instalar WordPress no cPanel: Baixando os arquivos do WP
Com o PHP atualizado, é hora de instalar o WordPress no cPanel. Vamos primeiramente baixar os arquivos do WP.
Acesse o site do WordPress Brasil e baixe a última versão do CMS.
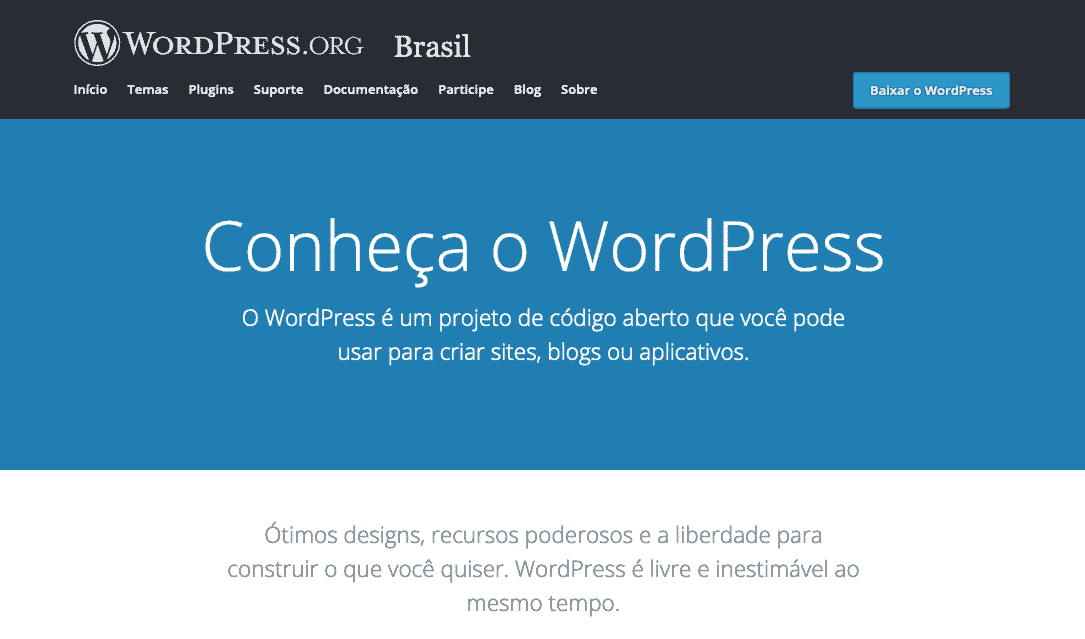
Ao clicar em Baixar o WordPress, automaticamente você estará baixando a última versão, ok?
Então, não precisa caçar as versões no site oficial.
Upload de arquivos do WP
Você tem duas maneiras de subir os arquivos do WordPress para o seu cPanel, veja abaixo:
Modo 01 via FTP
Você pode descompactar todos os arquivos no seu computador e jogá-los manualmente para o servidor via FTP, usando o FileZilla, por exemplo.
Se você optar pelo modo 01, você vai precisar efetuar os seguintes passos:
- Baixe um cliente de FTP, eu recomendo o FileZilla
- Conecte-se no FTP com os dados da sua hospedagem cPanel
- Selecione o diretório da instalação, geralmente é a pasta /public_html/
- Arraste todos os arquivos que você descompactou para dentro do FileZilla
- Aguarde a finalização do upload
Modo 01 via Gerenciador de arquivos
Particularmente, eu uso esse método que é através do gerenciador de arquivos do cPanel.
Siga os passos abaixo, caso você queira subir através do próprio cPanel:
- Faça o login no seu cPanel
- Na busca, digite Gerenciador de arquivos
- Abra o Gerenciador
- Na barra esquerda, navegue até a pasta /public_html/

Após localizar a pasta /public_html/ clique no botão carregar, feito isso, abrirá uma página conforme imagem abaixo:
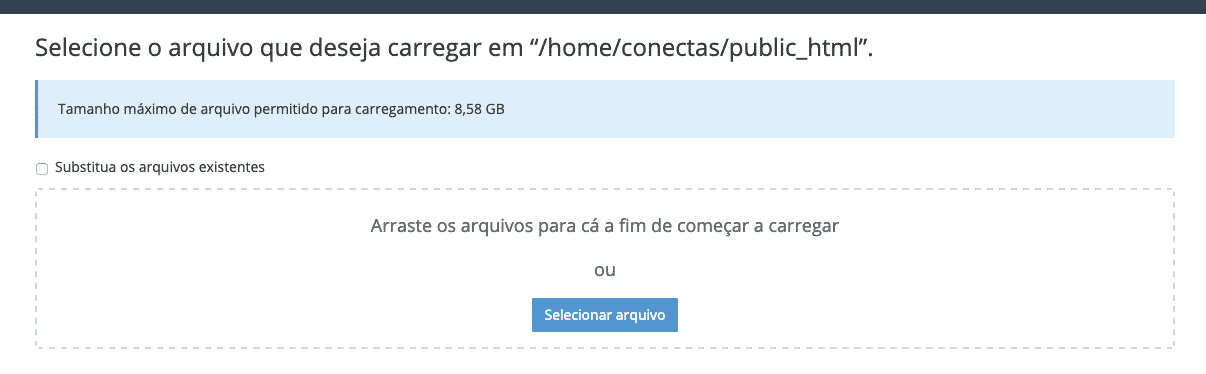
Observação: Nesse caso, você não precisa descompactar os arquivos do WordPress, você pode subir o arquivo zipado e descompactar diretamente através o Gerenciador de arquivos do cPanel, ok?
- Após o upload do arquivo ZIP, volte ao gerenciador e clique com o botão direito em cima do arquivo e clique em extrair conteúdo.
Pronto, etapa concluída.
Configuração do banco de dados
Enquanto você faz o upload dos arquivos do WordPress para o cPanel, vamos criar e configurar o nosso banco de dados MySQL.
Siga os seguintes passos, abaixo:
- Faça o login no seu cPanel
- Na busca, digite Banco de dados
- Clique na opção Bancos de dados MySQL®
No seção “Criar novo banco de dados” digite o nome do banco e clique no botão Criar banco de dados.

Após a criação do banco de dados, clique em voltar para criarmos nosso usuário.
Na seção Usuários do MySQL crie o usuário que será vinculado ao banco de dados que acabamos de criar.
Importante! Segurança nunca é demais, então procure utilizar senhas que contenham caracteres especiais, números e letras em maiúsculo e minúsculo.
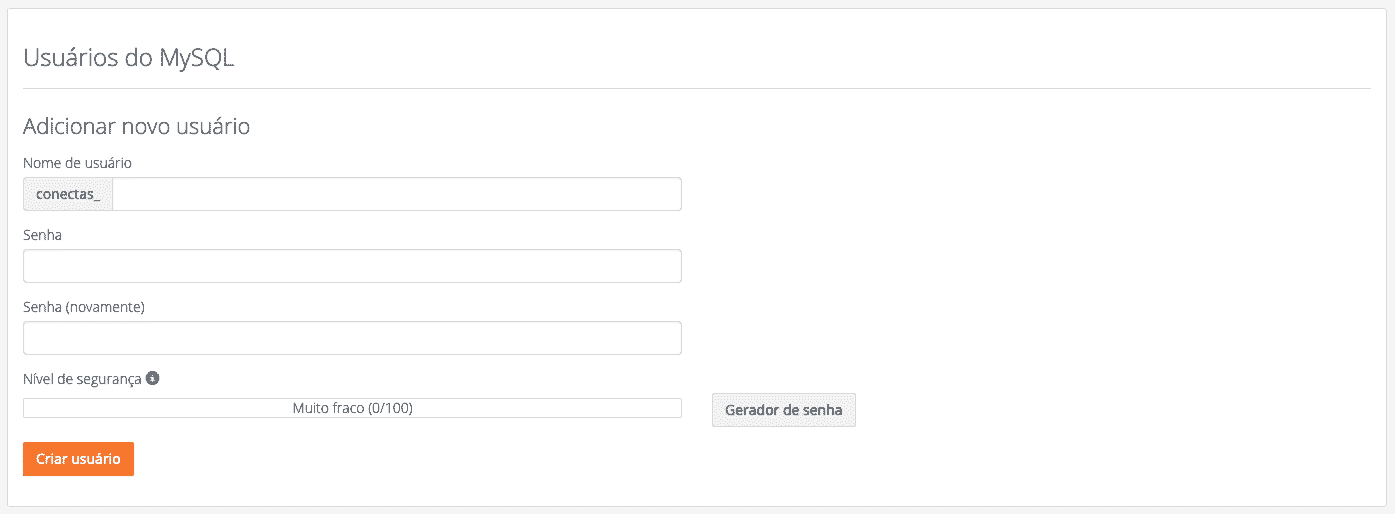
Na seção “Adicionar usuário ao banco de dados” você vai vincular o usuário que acabamos de criar com o novo banco de dados.
Feito isso, você adiciona para ele todos os privilégios e pronto, nosso banco de dados está pronto para ser utilizado na instalação do WordPress.
Instalação do WordPress
Ufa… chegou a hora de instalar WordPress no cPanel. Vamos para a última etapa.
Depois de executar todos os passos acima, digite no navegador a URL do seu site. Ao acessar, a página será redirecionada automaticamente para a instalação do WordPress.
Configure preenche os campos conforme a gente criou lá no banco de dados
- Campo: Nome do banco de Dados
- Campo: Nome de usuário
- Campo: Senha
- Campo: Servidor do banco de dados, deixe como está, localhost
- Campo: Prefixo da Tabela (Alguns profissionais recomendam a alteração do prefixo das tabelas)
- Enviar
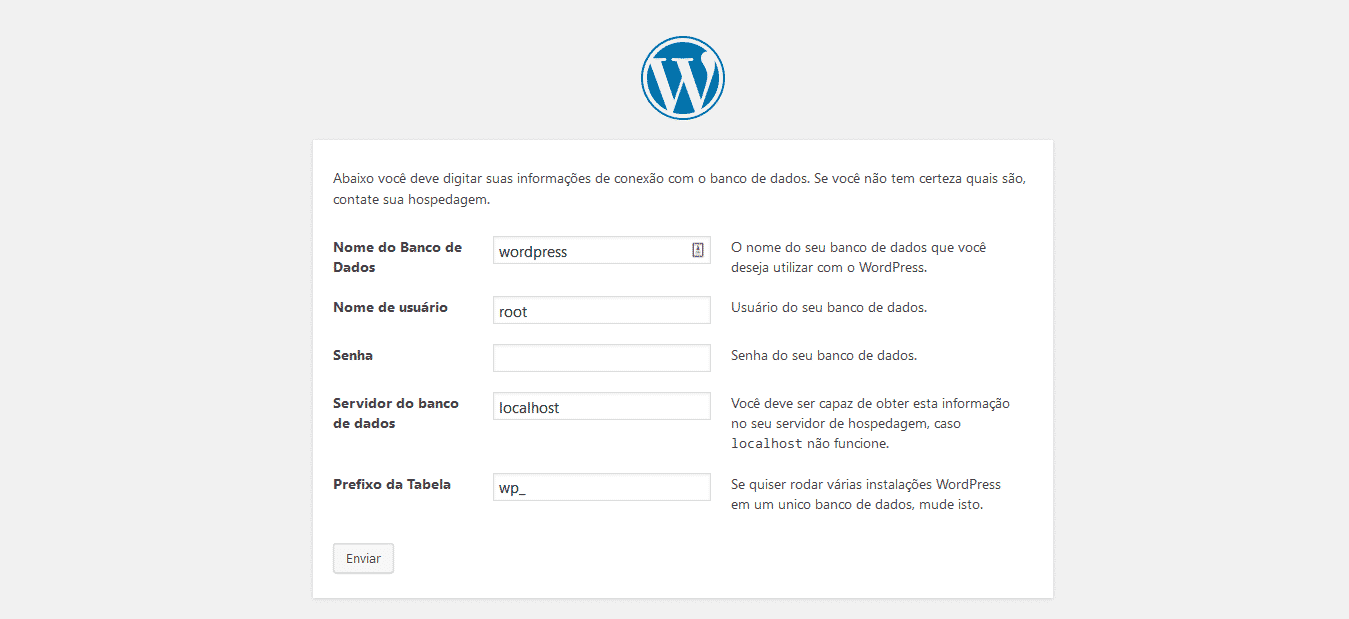
Se você preencheu os dados corretamente, a instalação será concluída, a próxima etapa é simples.
Basta digitar o título do seu WordPress, cadastrar o usuário e senha para acessar o /wp-admin/ e pronto!
Conclusão
Instalar WordPress no cPanel é uma tarefa relativamente simples e não é necessário grandes conhecimentos técnicos.
Mas se mesmo assim você não conseguiu acompanhar alguma das etapas para finalizar a sua instalação, sem problemas.
Utilize o formulário abaixo com as suas dúvidas e ajudo você a finalizar a instalação do seu WordPress, ok?
Obrigado e boa sorte!
—
Números do WordPress por:
https://www.fiapo.com.br/o-wordpress-em-numeros/